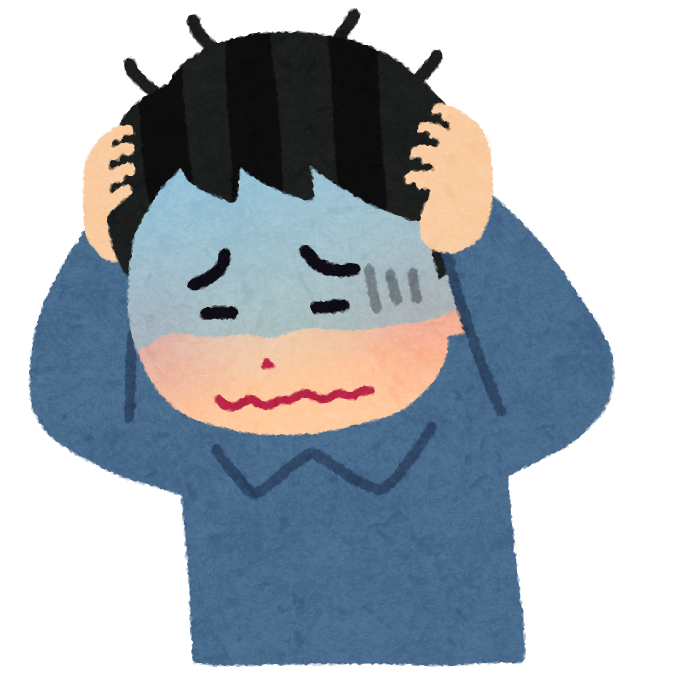
いいねを自動化してインスタ運用を楽にしたい
このような希望をかなえていきます。
この記事を書いた人
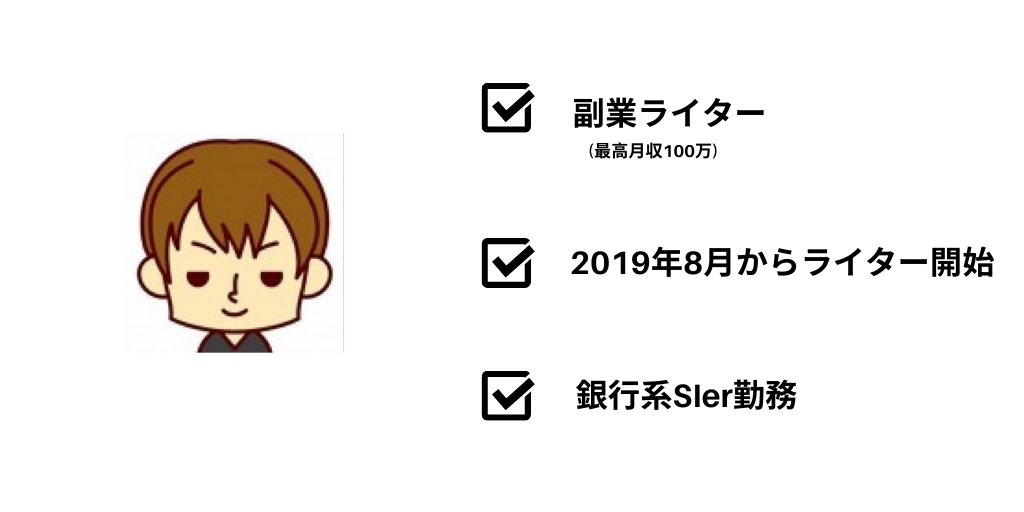
インスタグラムで自動いいねをするために必要な環境
プログラミングをする際には、環境構築をする必要があります。
ただ、プログラミングの知識がない人がいきなりPythonをダウンロードして動かすのは難しいと思うので、今回は「anaconda」と言われるソフトを使います。
「anaconda」は、Pythonのコードの実装や運用をブラウザ上で行うことができるようにしたソフトで初心者でも扱いやすいです。
「anaconda」のダウンロード

ステップ1:「anaconda」の設定
「anaconda」の設定と言っても「anaconda」自体が非常に簡単に使うことができるものなので、そこまでの苦労はないです。
①「Jupyter Notebook」の起動
「anaconda」は、様々なPython関連のソフトが詰まったものです。
そこで、今回つかうのはPythonの実装がすぐにできることで有名な「Jupyter Notebook」
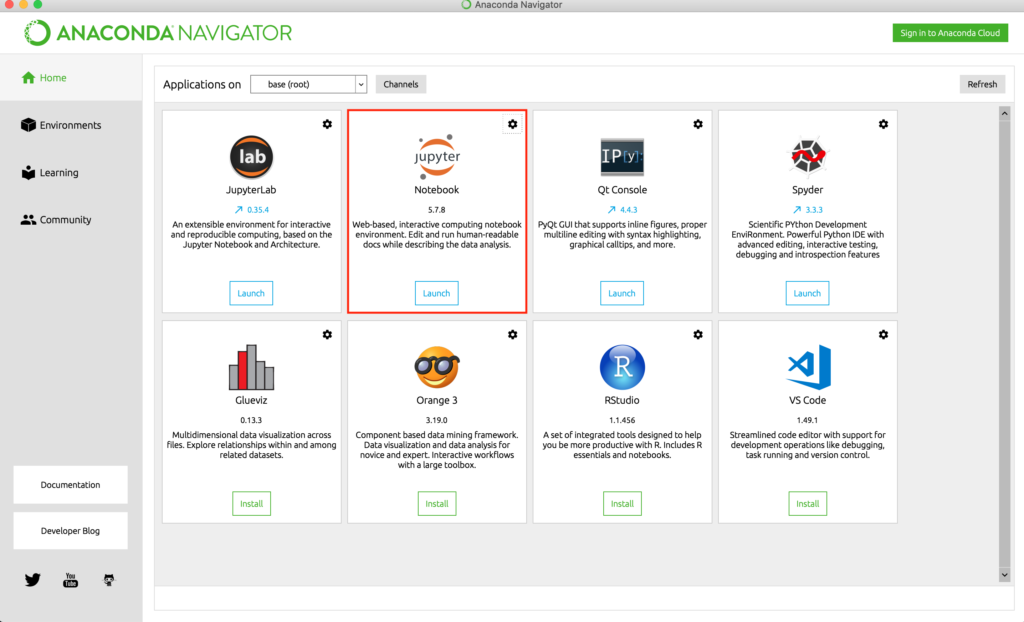
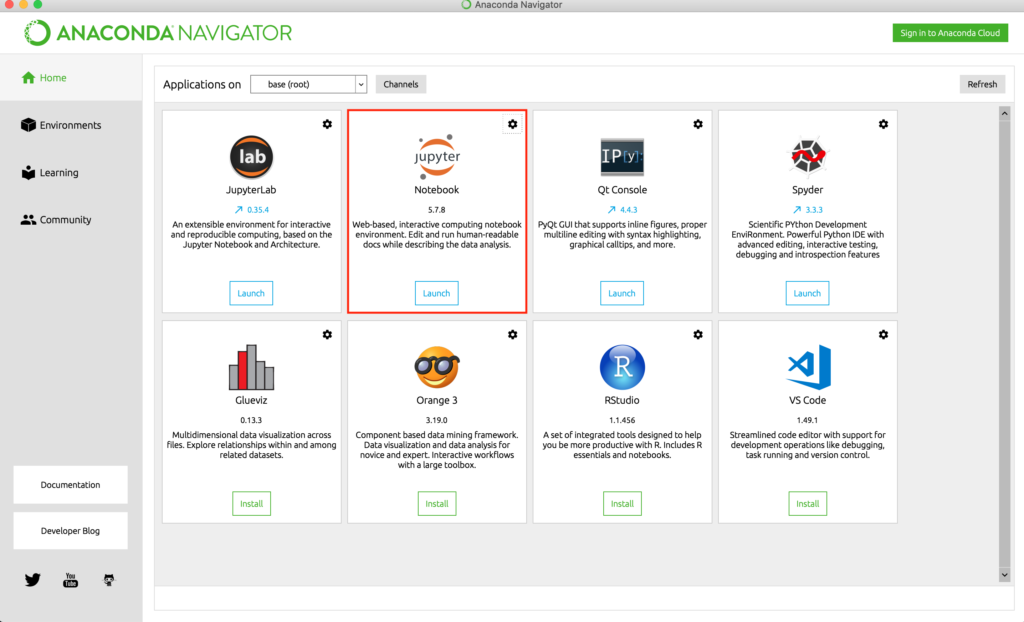
②Pythonのシートを起動
「Jupyter Notebook」を開くと、自分のサイトのファイルなどが表示されます。
今回使うのはPythonなので、画像の「new」のところをクリックし、Python3を選択します。
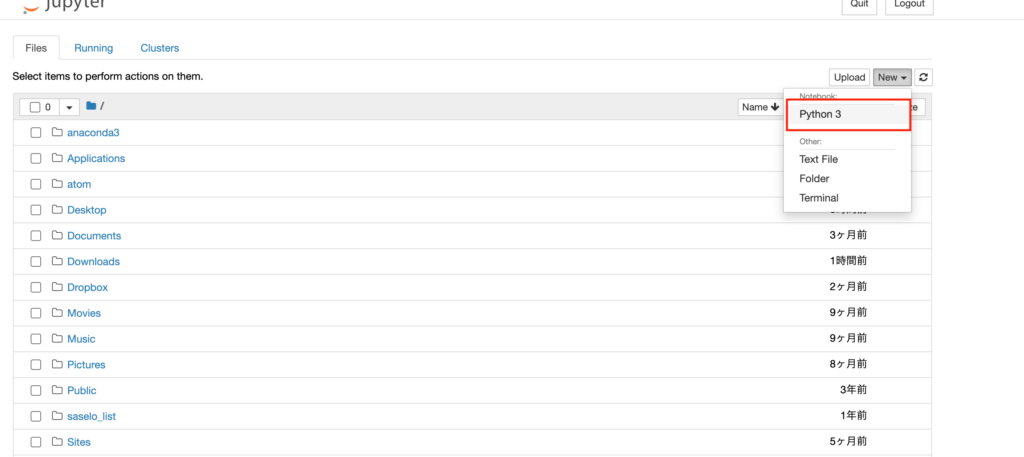
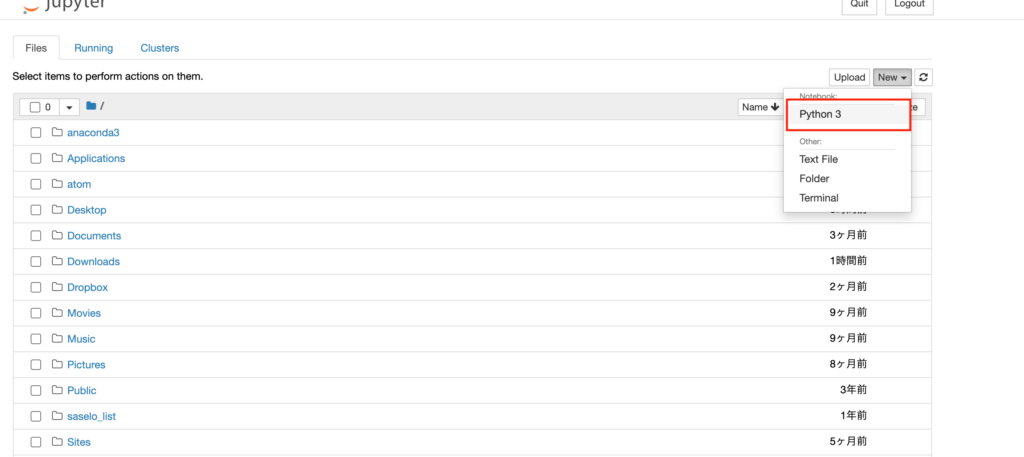
これだけで、環境構築は完了です。
ステップ2:事前準備
次に、自動化するために必要な下準備をします。
ターミナル
Pythonのコードが正常に動くように、ターミナルの部分に以下のコードを記載してください。
1 | #pip install selenium |
webdriverのダウンロード
chromeのダウンロードとchromewebdriverのダウンロードを行います。
chromeのダウンロード
chromewebdriverのダウンロード
chromewebdriverは、自分のダウンロードしたchromeのバージョンと同じものをダウンロードしてください。
コードの記載
ここでは、記載しなくてはいけないコードを紹介します。
「Jupyter Notebook」にコピペ
コードの記載が、本当は一番時間のかかる部分ですが、今回はコピペで対応できるようにしているので、以下のものをそのまま「Jupyter Notebook」に記載してください。
1 2 3 4 5 6 7 8 9 10 11 12 13 14 15 16 17 18 19 20 21 22 23 24 25 26 27 28 29 30 31 32 33 34 35 36 37 38 39 40 41 42 43 44 45 46 47 48 49 50 51 52 53 54 55 56 57 58 59 60 61 62 63 64 65 66 67 68 69 70 71 72 73 74 75 76 77 78 79 80 81 82 83 84 85 86 87 88 89 90 91 92 93 94 95 96 97 98 99 100 101 102 103 104 105 106 107 108 109 110 | fromseleniumimportwebdriver fromselenium.common.exceptionsimportWebDriverException fromselenium.webdriver.common.action_chainsimportActionChains importtime importrandom deflogin(): driver.get('https://www.instagram.com/accounts/login/?source=auth_switcher') f=open('insta.txt','a') f.write("instagramにアクセスしました\n") f.close() time.sleep(1) #メアドと、パスワードを入力 driver.find_element_by_name('username').send_keys('メアド') time.sleep(1) driver.find_element_by_name('password').send_keys('パスワード') time.sleep(1) #ログインボタンを押す driver.find_element_by_class_name('L3NKy').click() time.sleep(random.randint(2,5)) f=open('insta.txt','a') f.write("instagramにログインしました\n") f.close() time.sleep(1) deftagsearch(tag): instaurl='https://www.instagram.com/explore/tags/' driver.get(instaurl+tag) time.sleep(random.randint(2,10)) f=open('insta.txt','a') f.write("listtagより、tagで検索を行いました\n") f.close() time.sleep(1) defclicknice(): target=driver.find_elements_by_class_name('_9AhH0')[10] actions=ActionChains(driver) actions.move_to_element(target) actions.perform() f=open('insta.txt','a') f.write("最新の投稿まで画面を移動しました\n") f.close() time.sleep(1) try: driver.find_elements_by_class_name('_9AhH0')[9].click() time.sleep(random.randint(2,10)) f=open('insta.txt','a') f.write("投稿をクリックしました\n") f.close() time.sleep(1) driver.find_element_by_class_name('fr66n').click() f=open('insta.txt','a') f.write("投稿をいいねしました\n") f.close() time.sleep(1) exceptWebDriverException: f=open('insta.txt','a') f.write("エラーが発生しました\n") f.close() return foriinrange(random.randint(3,5)): try: driver.find_element_by_class_name('coreSpriteRightPaginationArrow').click() f=open('insta.txt','a') f.write("次の投稿へ移動しました\n") f.close() time.sleep(random.randint(random.randint(2,5),random.randint(10,15))) exceptWebDriverException: f=open('insta.txt','a') f.write("2つ目の位置でエラーが発生しました\n") f.close() time.sleep(5) try: driver.find_element_by_class_name('fr66n').click() f=open('insta.txt','a') f.write("投稿をいいねしました\n") f.close() time.sleep(2) exceptWebDriverException: f=open('insta.txt','a') f.write("3acつ目の位置でエラーが発生しました\n") f.close() if__name__=='__main__': taglist=['キーワード1','キーワード2'] ] whileTrue: driver=webdriver.Chrome(executable_path='Webdriverの格納場所を記載') time.sleep(1) login() tagsearch(random.choice(taglist)) clicknice() driver.close() abc=random.randint(random.randint(20,100),random.randint(120,1800)) f=open('insta.txt','a') f.write(str(abc)+"秒待機します\n") f.close() time.sleep(abc) |
カスタマイズ
コードはコピペで対応することができますが、アカウント情報などは自分で記載することになります。
今回自分で記載の必要があるのは
- ・driver.find_element_by_name(‘username’).send_keys(‘メアド’)
- ・driver.find_element_by_name(‘password’).send_keys(‘パスワード’)
- ・driver = webdriver.Chrome(executable_path=’Webdriverの格納場所を記載’)
上記の3つです。
メアド・パスワードに関しては自分のインスタグラムのアカウントを記載してもらえれば大丈夫です。
Webdriverの格納場所を記載は、先ほどダウンロードした「chromewebdriver」を開くと以下のような画面が出てくるので、赤の部分のところをコピペするだけ
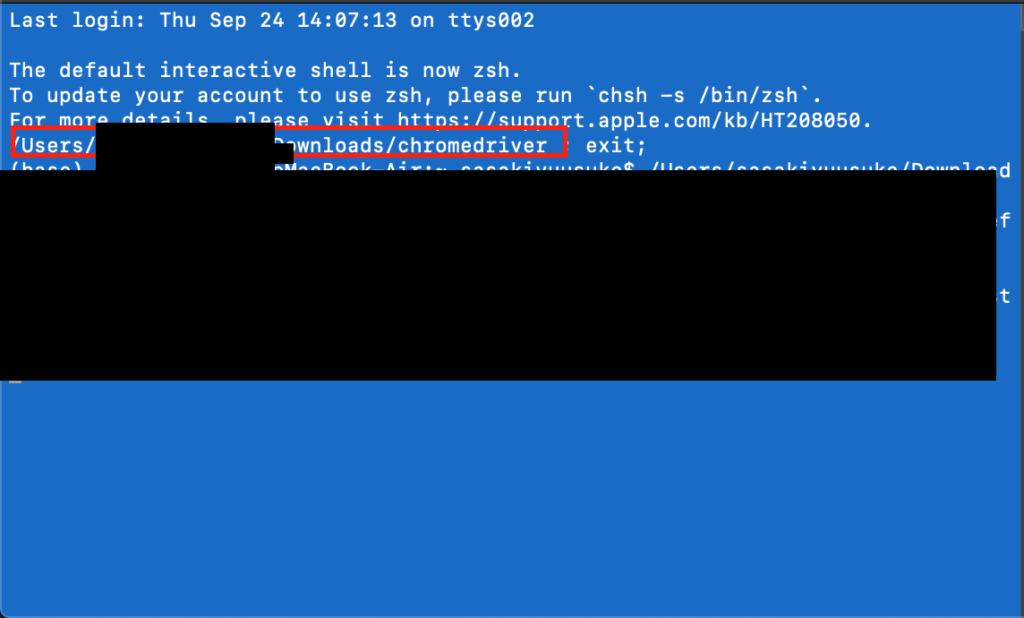
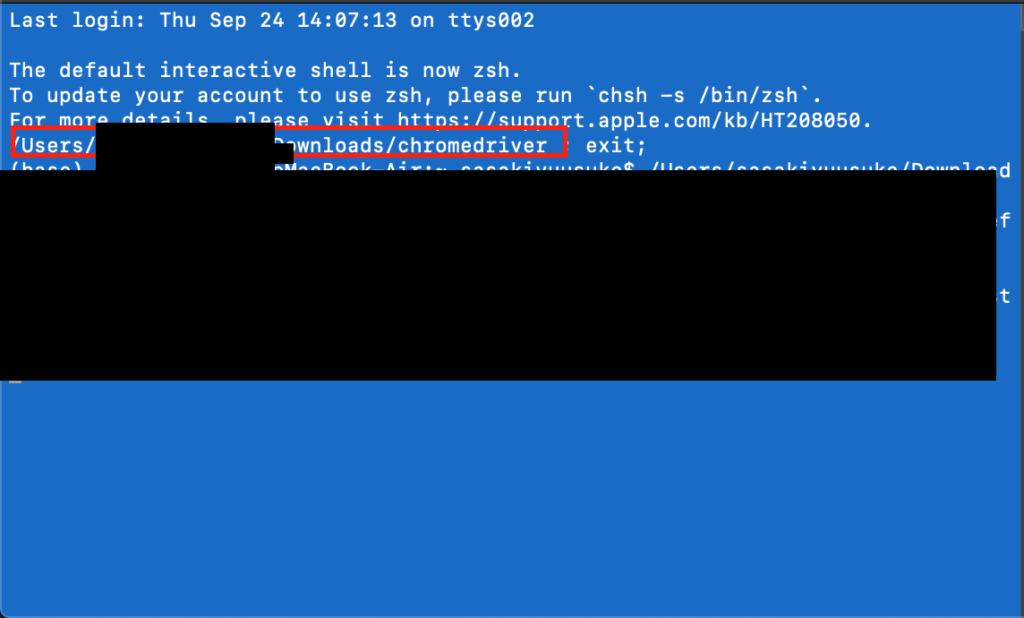

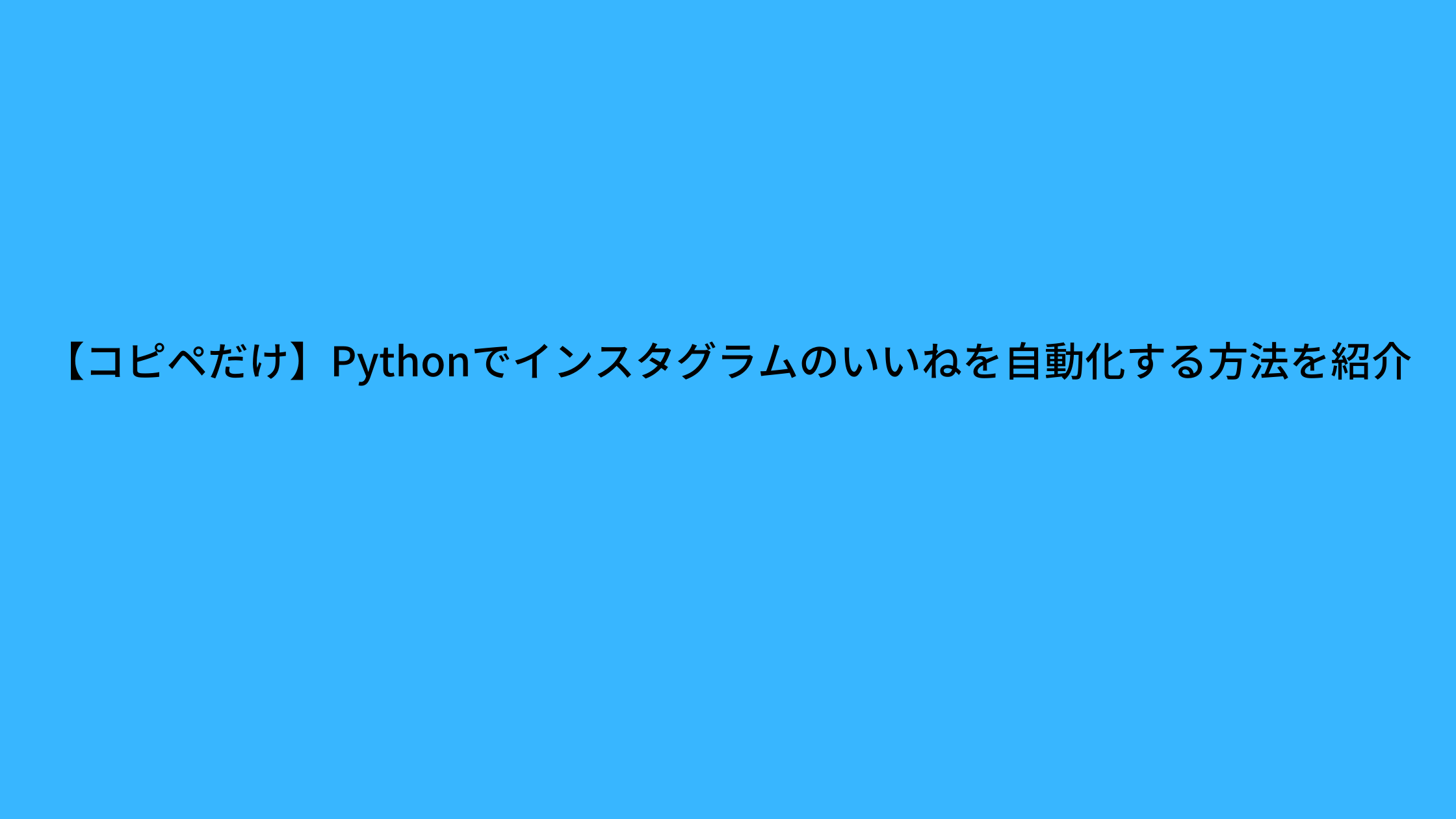

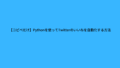
コメント